안녕하세요~
저번 시간과 같은 주제로
썸네일 대표 이미지 만들기를 해보려고합니다
저번 시간에는 포토샵을 활용했었지만
오늘은 파워포인트 PPT 피피티로 만들어보겠습니다
대표 사진, 썸네일, 이미지는 말 그대로
게시물의 대표가 되기 때문에
당연히 없는 것 보단 있는 것이 낫고
있다면 퀄리티가 높으면 좋겠죠?
저희 블로그에 주로 오시는 분들(입문자)의
수준에 맞추어 피피티로 만드는법 준비해보았습니다
바로 설명 실천하겠습니다!
파워포인트를 실행주시고
새로만들기를 클릭합니다
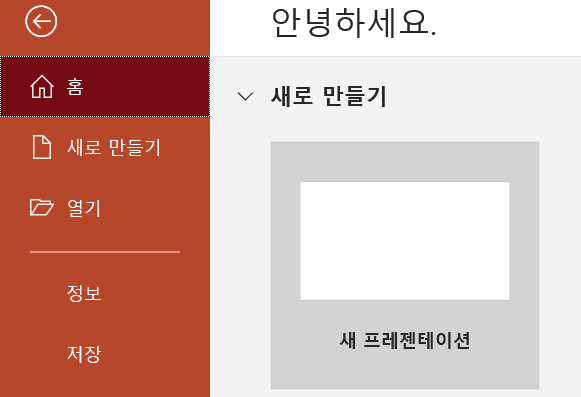
디자인 메뉴 - 슬라이드 크기에서
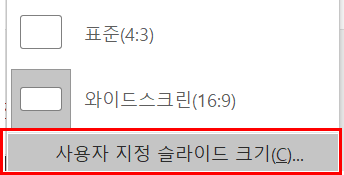
사용자 지정 슬라이드 크기를 선택해주시고
슬라이드 크기 창에서
슬라이드 크기를 사용자 지정 으로 바꿔주시고
원하는 사이즈를 입력하세요
저는 가로 30cm x 세로 30cm으로
이번 시간에는 정사각형의 썸네일로 만들어볼게요
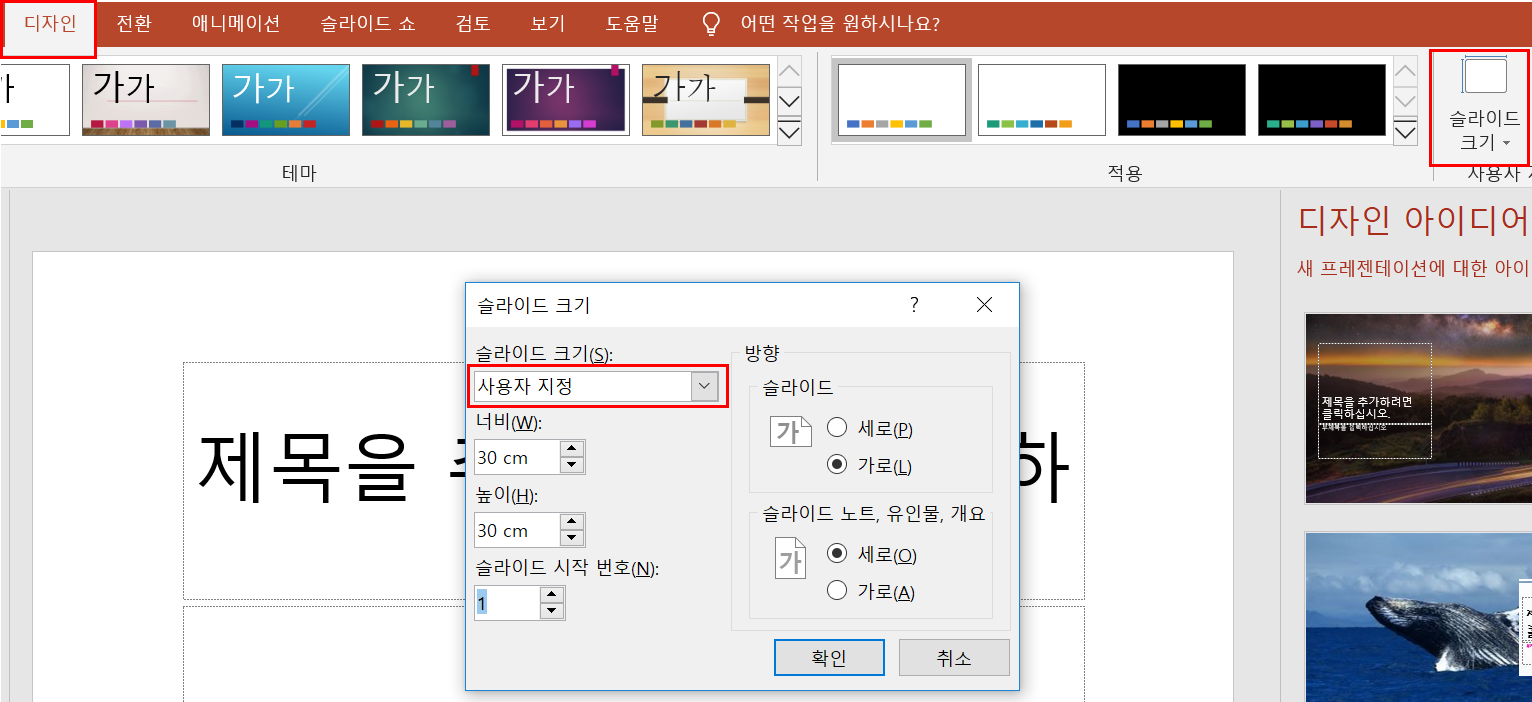
다음으로 삽입 메뉴에서 - 도형 - 사각형 도형을 클릭합니다
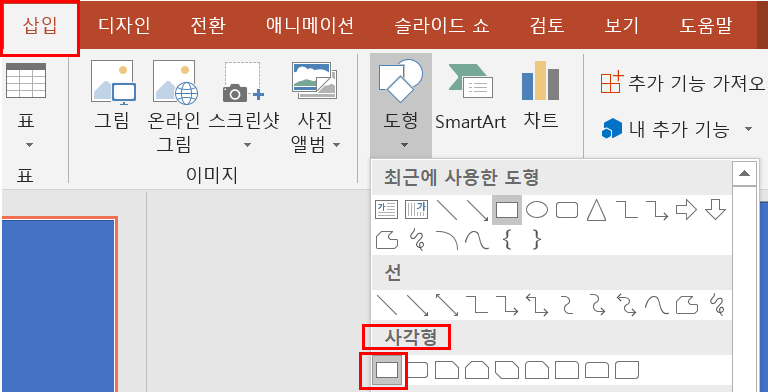
Shift 키를 누르고 드래그하여
정사각형을 그려줍니다
위치는 배경 경계선에 가까이가면
자동으로 배경 사이즈에 맞추어 그려집니다
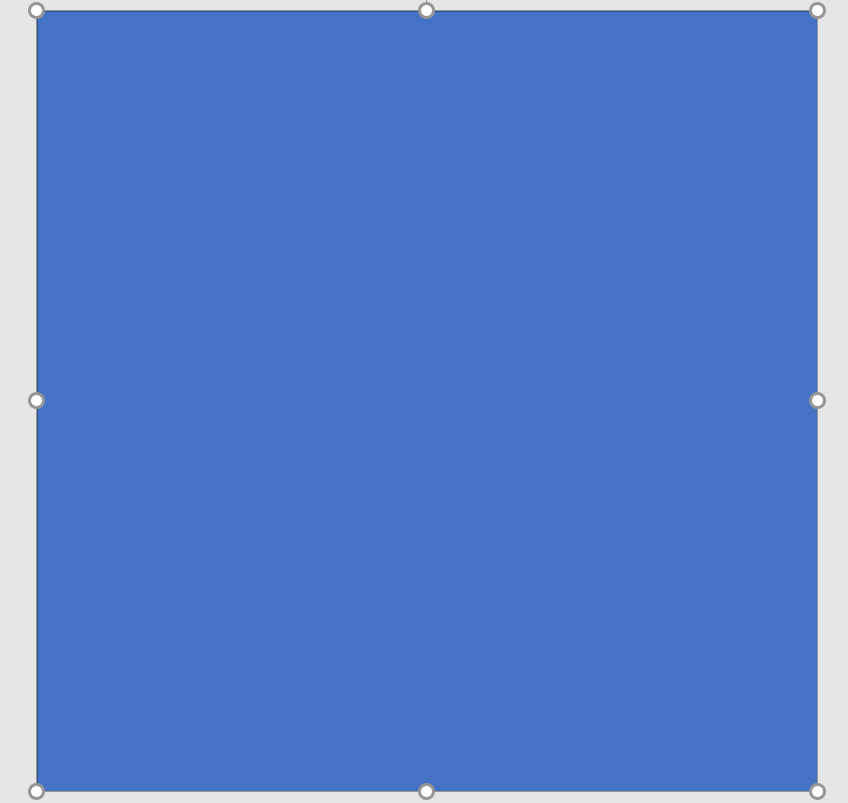
이제 도형 채우기와 도형 윤곽선을 활용하여
도형을 원하시는 색상으로 바꿔줍니다

저는 이런색으로 준비했습니다

이제는 텍스트를 넣어줍시다
삽입 - 텍스트상자 - 가로 텍스트 상자 그리기

마우스 커서가 텍스트 입력하게 바뀌면
빈공간을 눌러 텍스트 입력창을 만들어줍니다
(도형위에 클릭을 하게되면
도형안쪽에 텍스트를 입력하는것으로 지정되어서
이후에 크기나 위치를 바꾸는데 불편합니다)
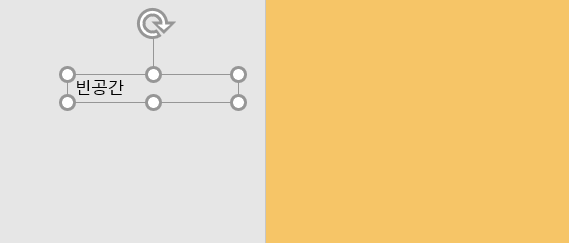
이제 원하는 문구를 적어줍니다
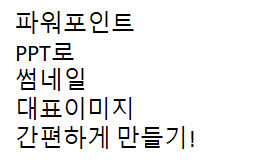
저 같은 경우는 문구를 먼저 다 적어준 뒤
문자 크기나 색상 단락 등 서식을 적용하고
도형 위에 올려보며 위치를 잡고
다시 수정하는 편입니다
(여러번 반복해보면서 이 방식이 작업시간을 가장 많이 줄여줬습니다
위에도 말씀드렸다시피 도형에 바로 텍스트 작업을 하면 수정하는 부분에서 애먹어요ㅠㅠ)
입력한 텍스트를
도형 위에 올려주고
원하는 서식 적용
위치는 마우스로 드래그하며
중앙을 잡아주어 위치시켜줍니다
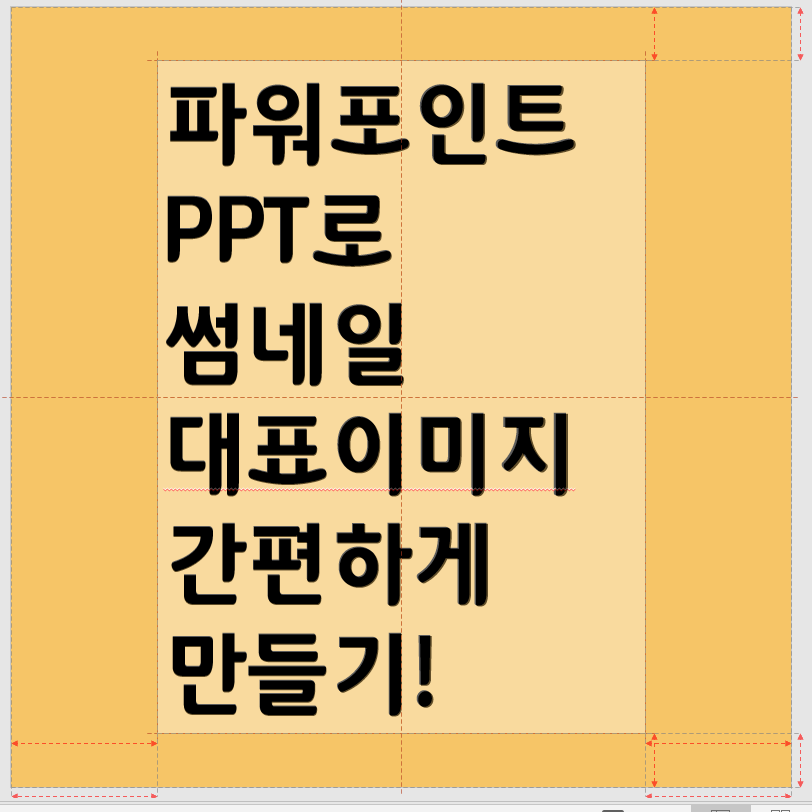
아주 간단하게 만들어봤지만
조금 심심합니다
저번 시간처럼
투명 사각형을 활용해봅시다
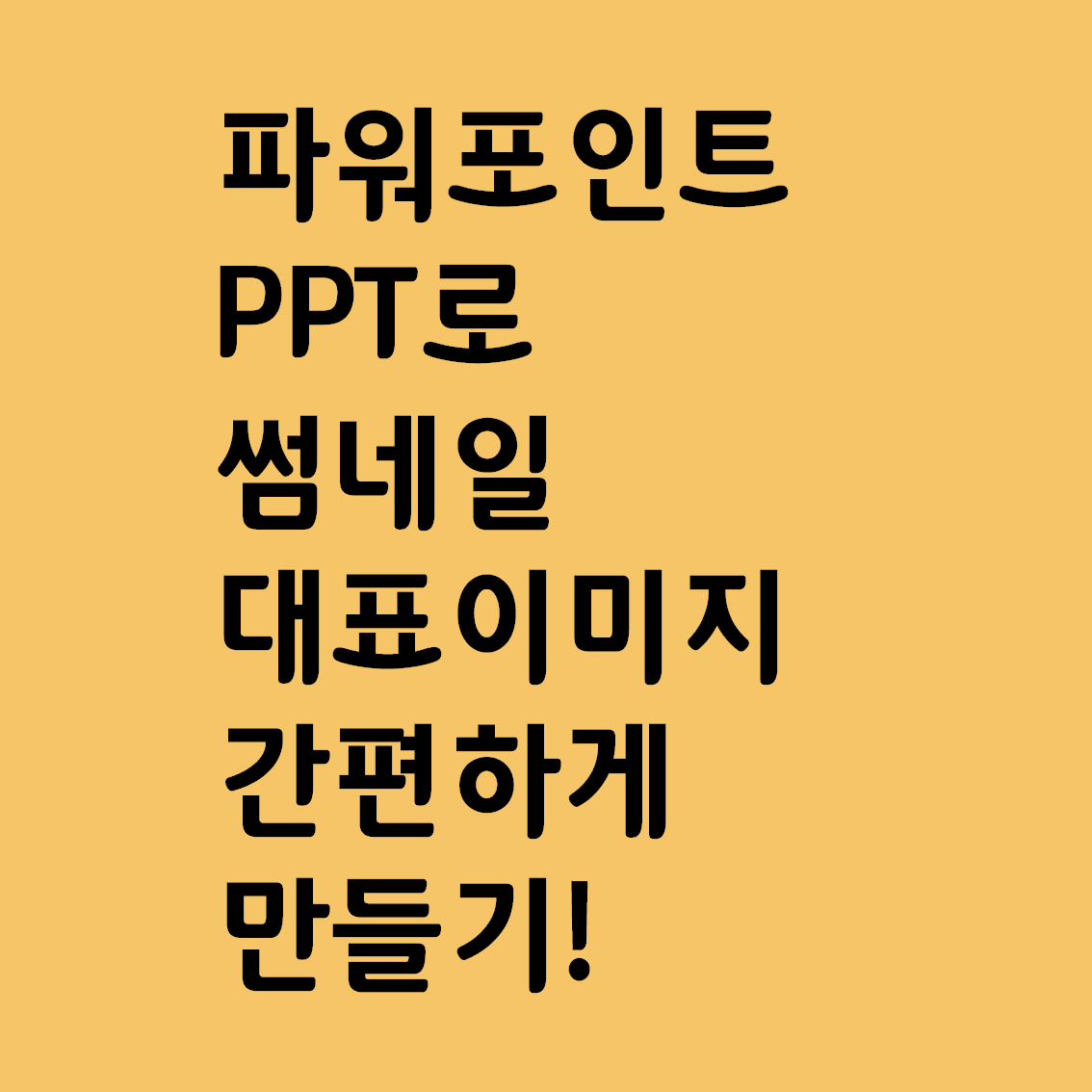
바로 텍스트 위에 올라오도록
동일한 방식으로 흰색 정사각형을 만들어줍니다
(역시 중앙 위치)
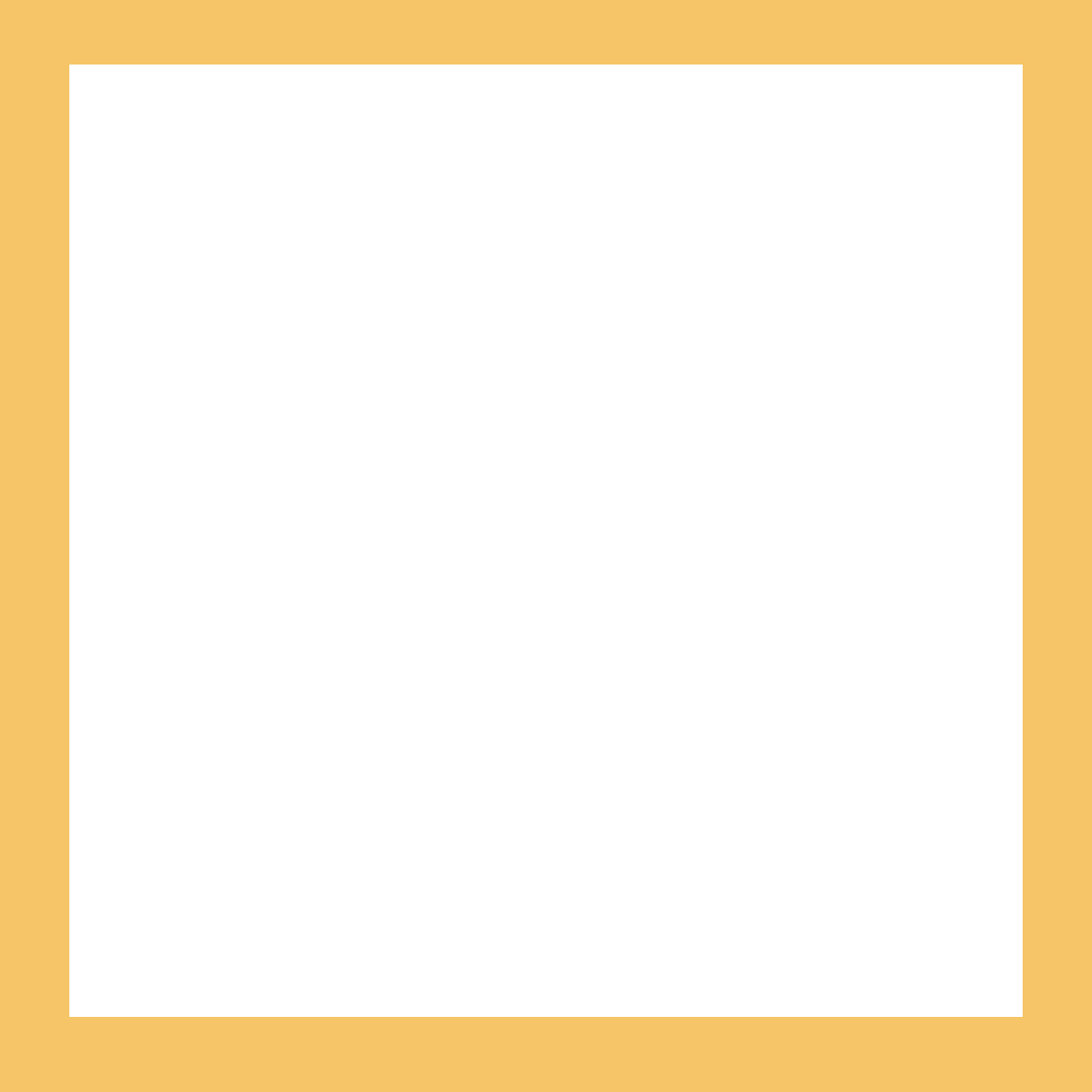
흰색 사각형 도형을 오른쪽 클릭하고
나오는 메뉴에서 도형 서식을 클릭하여
투명도를 조절해줍니다
저는 70% 적용했습니다
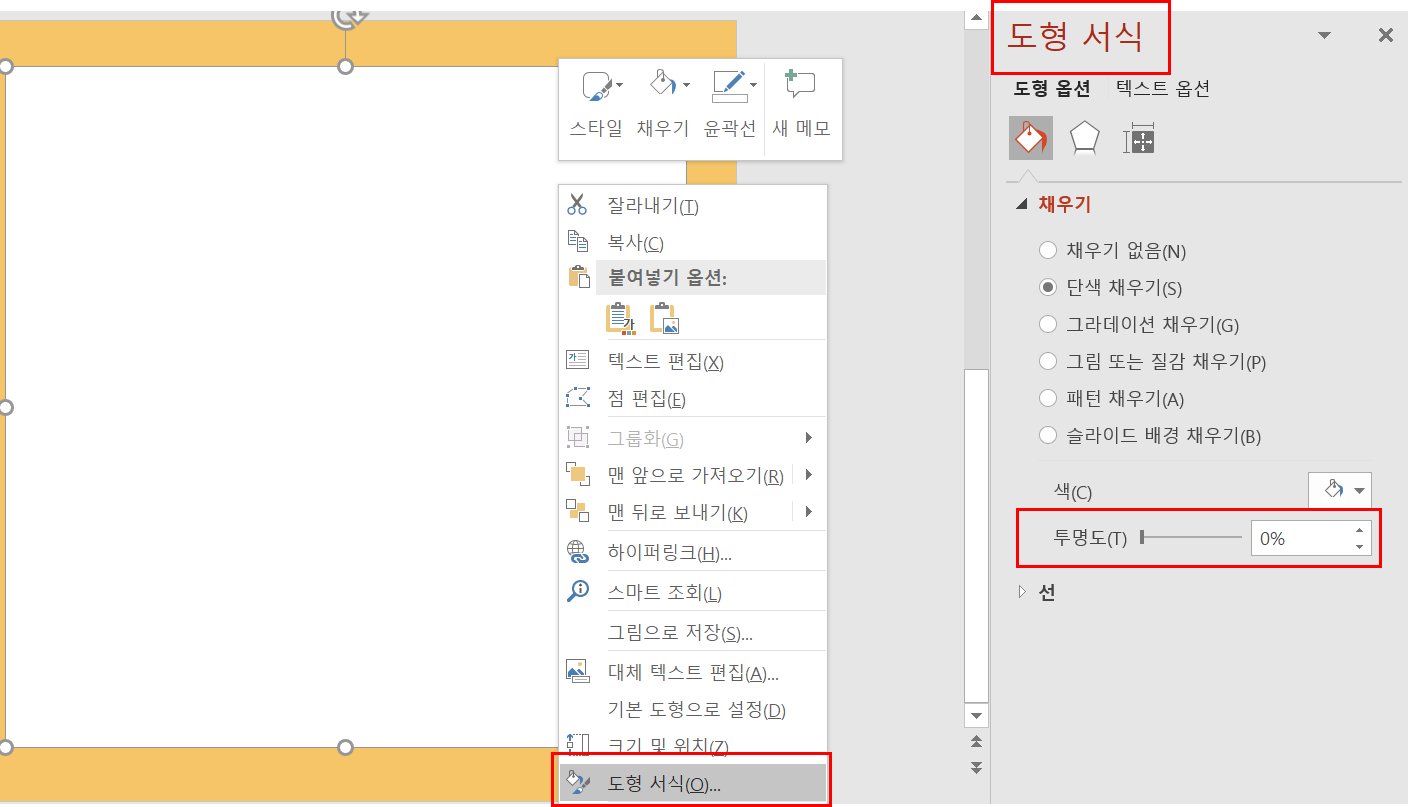
완성은 됐지만...
텍스트가 흰색 사각형 아래에 있기때문에 흐릿합니다
텍스트를 제외하고, 사각형 도형만 두개 선택하여
마우스 오른쪽 클릭 메뉴 불러온 뒤
'맨 뒤로 보내기' 눌러줍니다
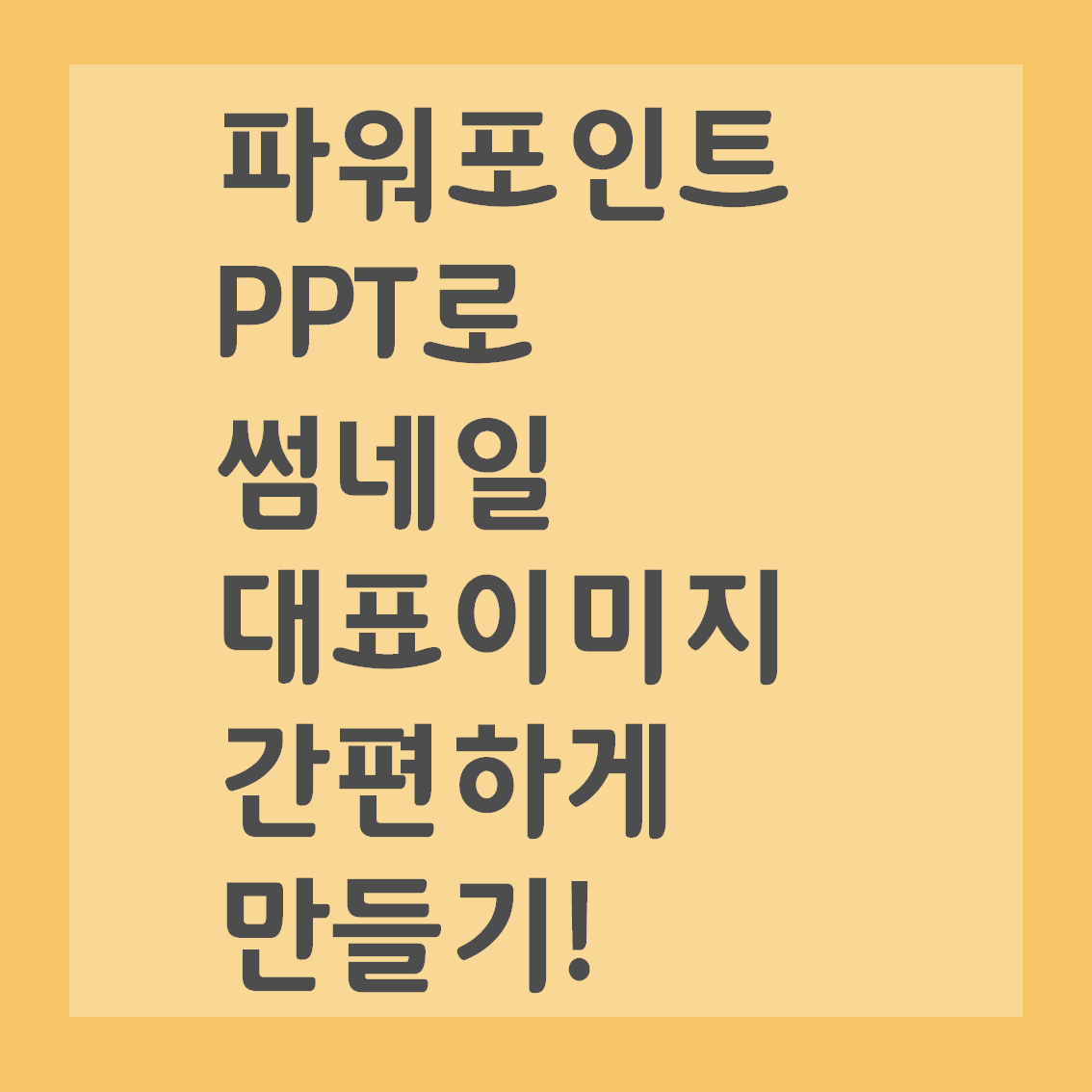
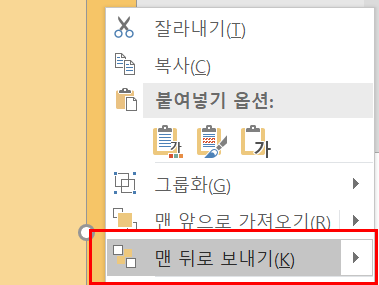
완성!! 입니다
아주 간단하지만 가성비 좋은 것 같습니다
여기서 저번시간 처럼 이미지를 활용한다거나
자신만의 커스텀을 추가해서
대표 이미지의 퀄리티를 높여주면 더욱 좋습니다:)
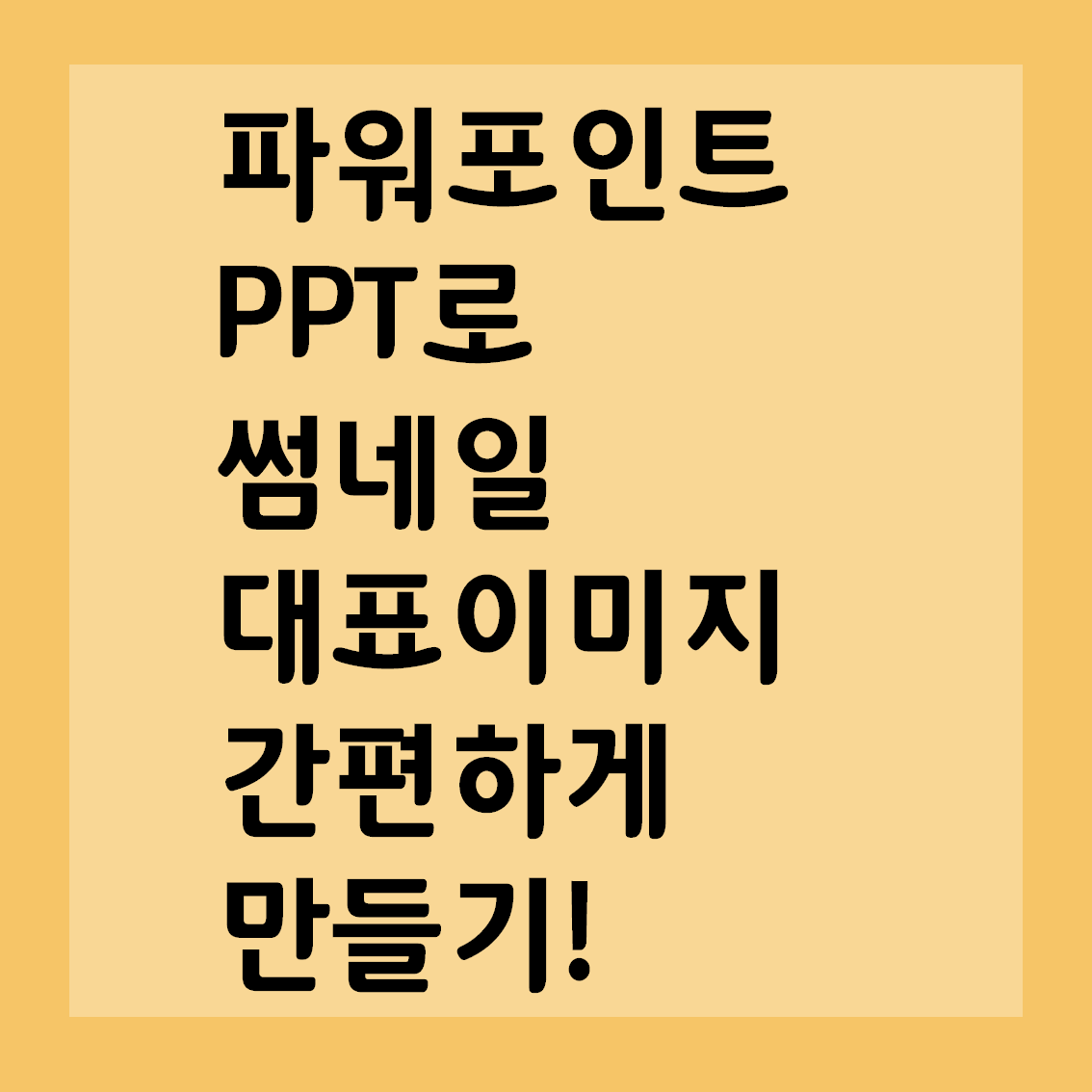
이렇게
파워포인트 PPT 피피티로
간편하게 썸네일 대표 이미지 만들기
포스팅을 마칩니다~
감사합니다
무작정 따라하시면서
배운 기능들을 최대한 활용하시기를 바랍니다
따라하다 혹여 어려운 부분이 있다면
메일로 연락해주세요 친절하게 알려드리겠습니디!
binsane90@gmail.com
'블로그 일기' 카테고리의 다른 글
| 포토샵 블러 흐림 모자이크 효과 적용하기 (10) | 2020.05.10 |
|---|---|
| 갤럭시 스마트폰으로 움짤 GIF 만들기! (10) | 2020.04.08 |
| 포토샵으로 간단하고 쉽게 배너 만들기 (4) | 2020.03.22 |
| 포토샵으로 간단하게 썸네일 만들기 (0) | 2020.03.14 |
| 티스토리 네이버 웹마스터도구 모바일 사용성 최적화 앱링크 (0) | 2020.03.13 |




댓글