
안녕하세요~
오랜만에 포토샵 관련 글을 포스팅하게됐네요!
블로그나 스마트스토어 등
웹에 이미지를 업로드하다보면
한번쯤은 원치않는 부분을 가려주고싶을때가 있습니다
하지만 우리는 전문가처럼 티가 나지않게 없애기 어렵거나
혹은 쓸데없이 고퀄리티로 시간을 죽일 필요가 없어서
간단하게 모자이크 또는 블러 (흐림) 효과를 적용합니다
요즘은 웹에디터에서 지원하는 효과이기도 하지만
그렇지 못할 경우 또는
포토샵 작업중에 바로 효과 적용을 할 수 있고
아주 간단한 작업이니 설명글을 보고 활용해보세요 :)
가장 먼저
효과를 적용할 이미지 또는 psd파일을 열어줍니다
1. 블러 처리 부터 해보겠습니다
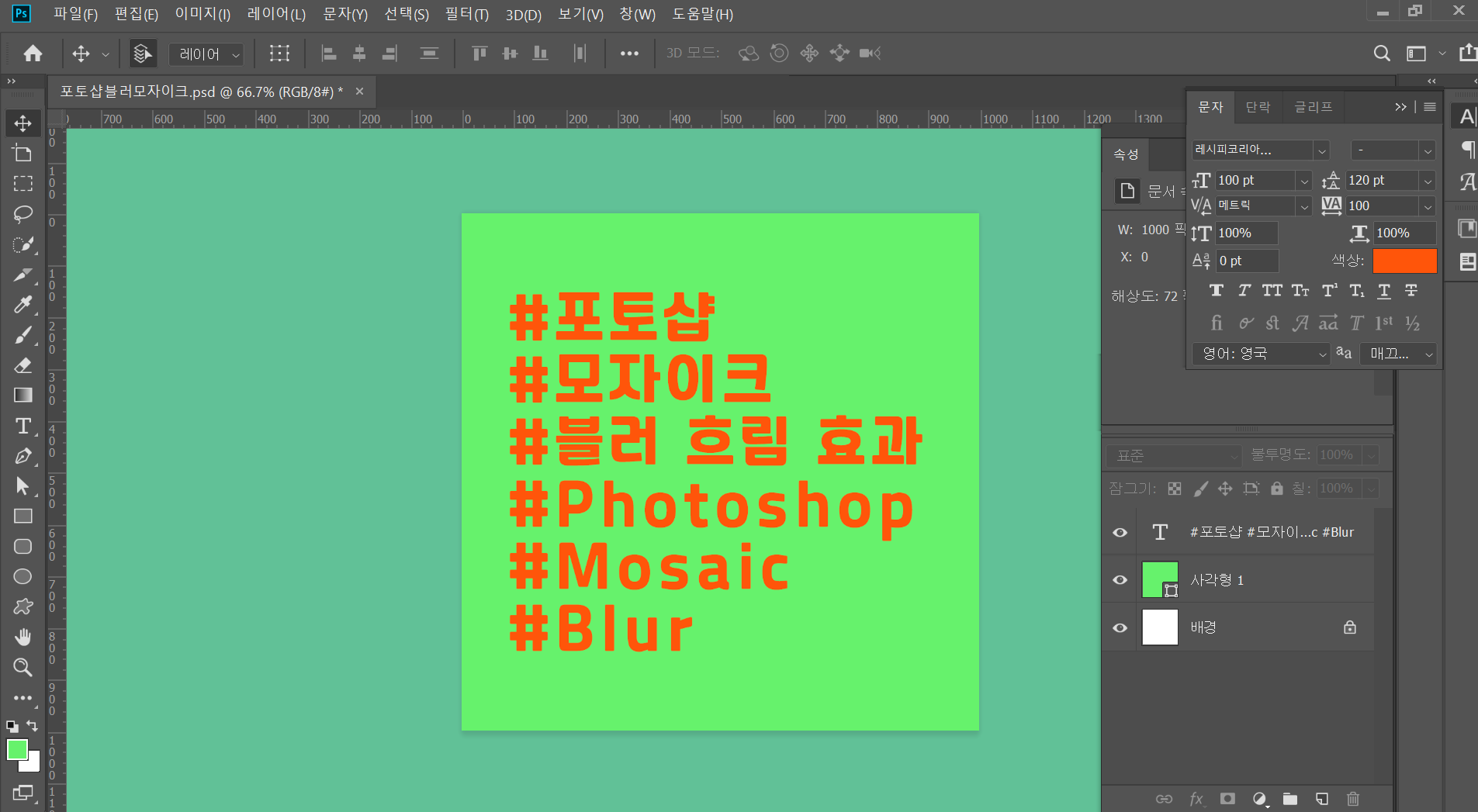
레이어를 선택하고
선택 영역 도구를 이용하여
효과를 적용 할 부분을 선택해줍니다

필터 메뉴의
흐림 효과 - 가우시안 흐림 효과를 클릭합니다
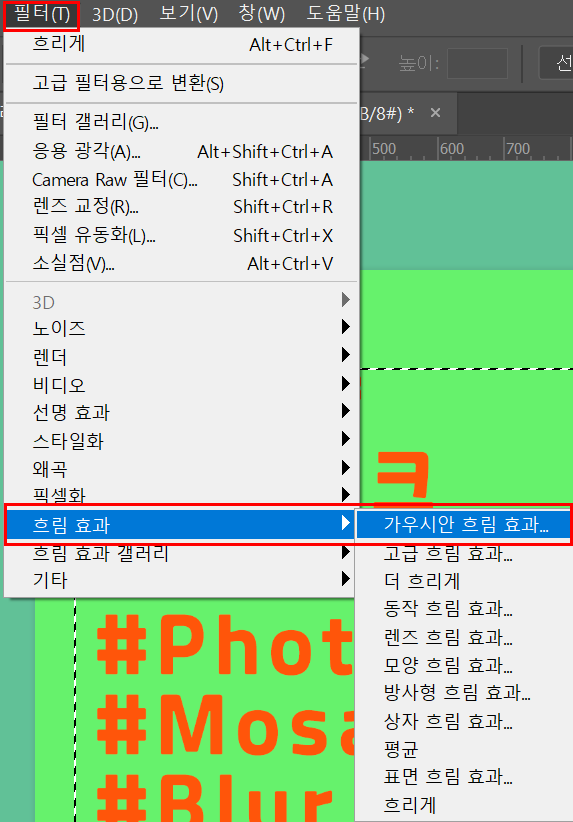
아래와 같은 메시지창이 나오면
'고급 개체로 변환' 을 선택합니다

수치를 직접 기입하거나
바를 움직여서 효과의 강약을 조절해줄수있습니다
'미리보기'를 체크하시면
실시간으로 적용된 모습을 확인 할 수 있습니다
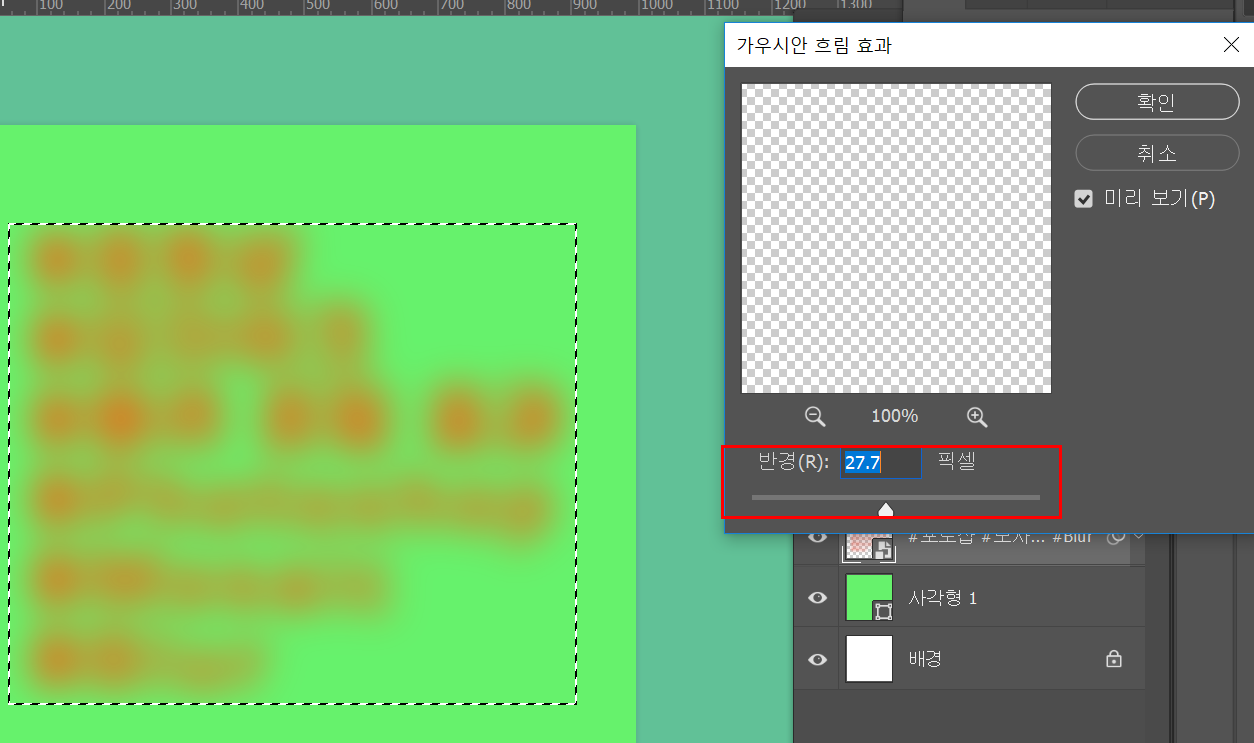
너무 간단하죠?
블러 흐림 효과 처리 만큼
모자이크 효과도 간단합니다!
2. 모자이크 효과 적용하기
위와 동일하게
원하는 부분까지 지정해준 뒤
가우시안 흐림 효과 대신
'필터 - 픽셀화 - 모자이크' 를 적용합니다
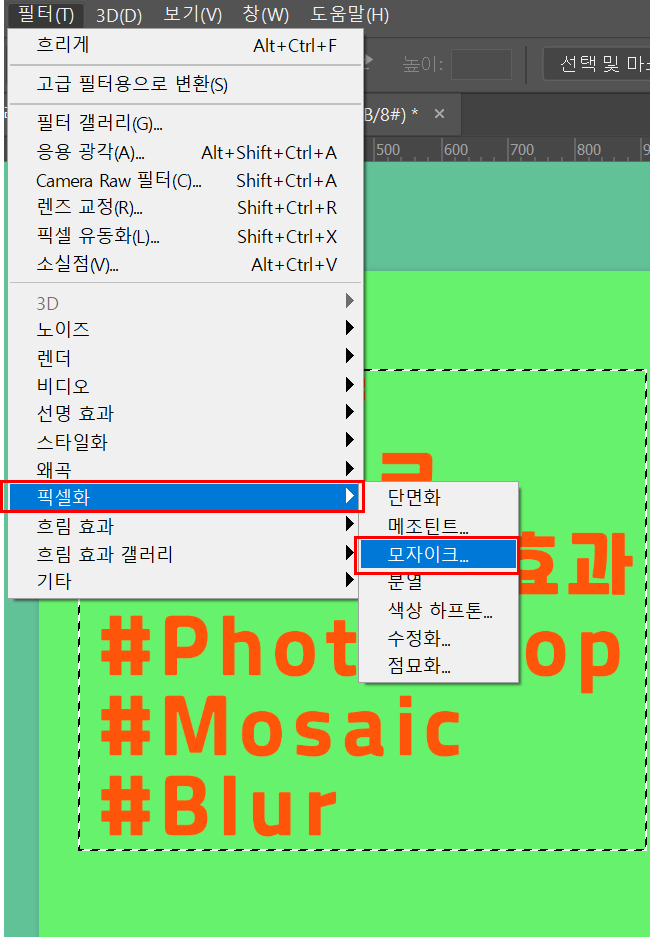
위와 동일하게 '고급개체로 변환'하시고
똑같은 방법으로 효과를 조절해줍니다
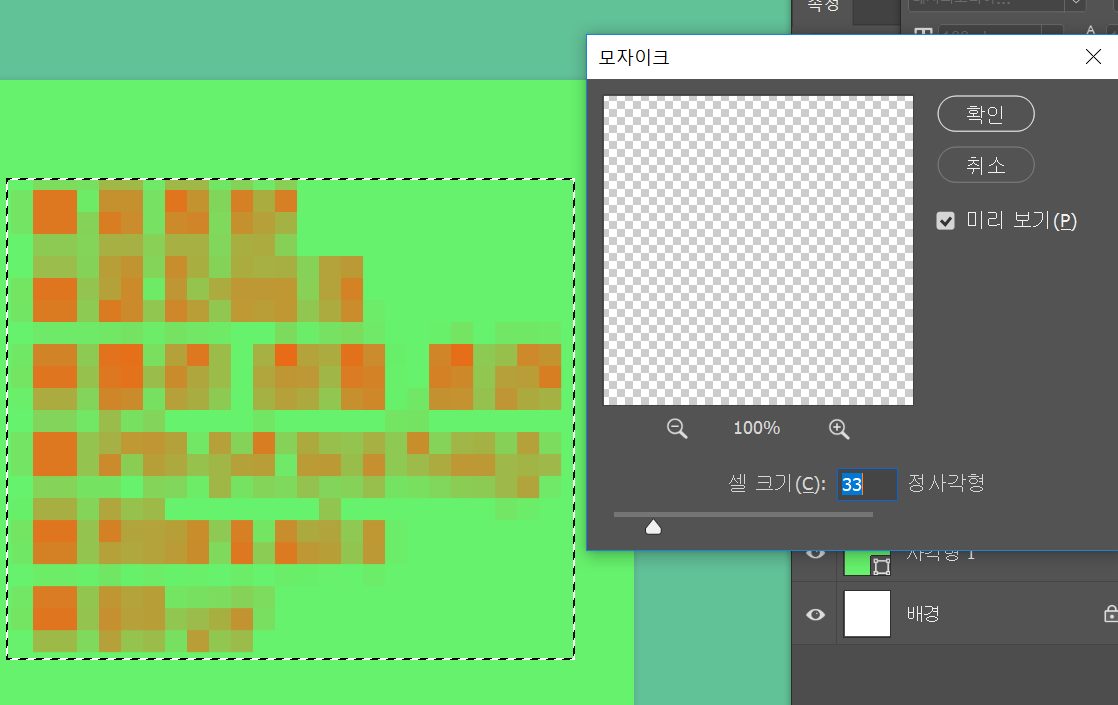
똑같은 방법이기때문에
효과의 메뉴 위치만 기억하시면
언제든 간단하게 적용 할 수 있습니다
개인정보를 블러 처리 해야하거나
원치않는 이미지를 모자이크해야 할 때
혹은 재밌게 이런 효과를 적용하여
위트있는 디자인을 만들때 활용해보세요!
블로그와 스마트스토어를
운영하며 필요한 디자인 작업을
간단하게 풀어 정보를 공유하고자합니다
앞으로도 많은 관심 부탁드리겠습니다!
'블로그 일기' 카테고리의 다른 글
| 포토샵 특정 색 10초만에 바꾸기 (2) | 2020.05.17 |
|---|---|
| 포토샵 원하는 부분 5초만에 지우기 내용인식 채우기 (8) | 2020.05.11 |
| 갤럭시 스마트폰으로 움짤 GIF 만들기! (10) | 2020.04.08 |
| 파워포인트 ppt 로 썸네일 대표 이미지 만들기 (12) | 2020.03.24 |
| 포토샵으로 간단하고 쉽게 배너 만들기 (4) | 2020.03.22 |




댓글