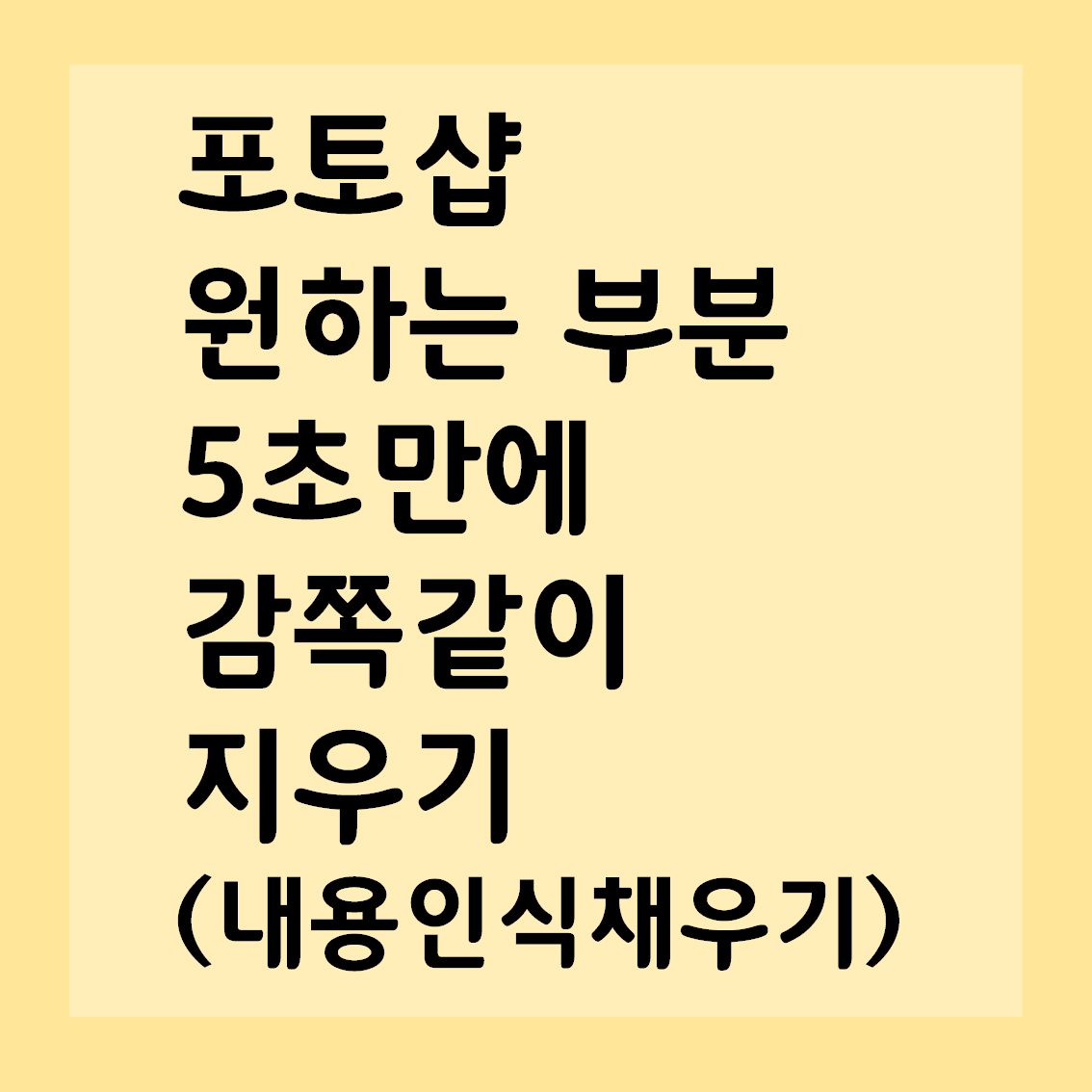
안녕하세요~
오늘 공유해드릴 내용은요!
스마트폰이나 디카로 사진 촬영 후에
막상 PC로 옮겨서 보니
그때는 알지 못했떤 옥의티들이 있을때가 있잖아요
예를 들어 하늘에 새 한마리가 있다던가
바닥에 쓰레기가 하나 떨어져 있다던가
그럴때 그 부분만 감쪽같이 지우고
배경과 어울리도록 만들수 있는 방법을 알려드리려고합니다
(예제 파일)
오늘 배울 작업 또한
정말로 간단합니다
예제 파일을 활용하셔도 좋고,
바로 실전에 돌입해도 좋습니다!
예제 파일을 가져왔습니다
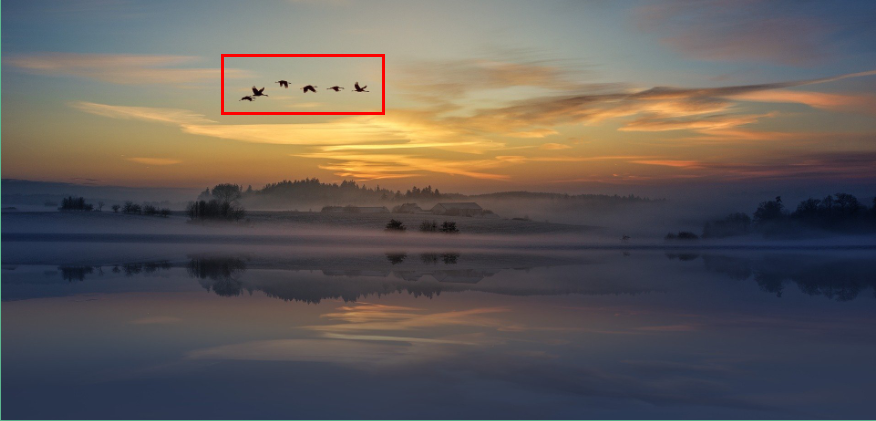
한폭의 그림같은 사진에서
더 광활한 하늘느낌을 표현해주기 위해서
날아다니는 새를 배경과 자연스럽게 어울리도록
지워보겠습니다
항상 포토샵
작업을 할때는
원본 레이어를 두고
원본 레이어를 복사하여 작업해주는게 좋습니다!
(실수할지도 모르니까요...
비교하기도좋구요)
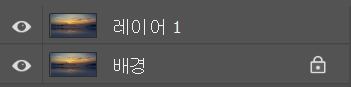
원하는 부분을 선택해주기 위해서
저는 자유롭게 그릴 수 있는
'올가미도구'를 활용했습니다
('사각형 선택 윤곽 도구' 등
어떠한 툴로 선택하여도 상관없습니다)
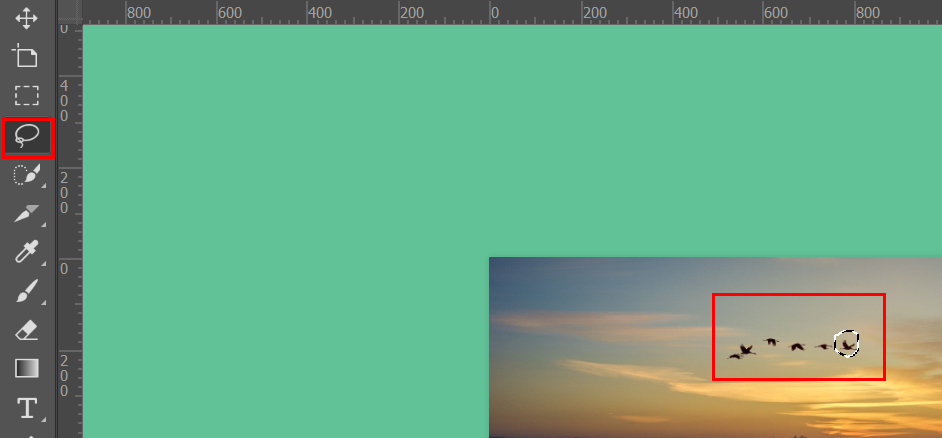
배경과 자연스럽게~ 감쪽같이
어울리도록 작업하기 위해서
한번에 전체를 선택하는것이 아니라
위와 같이 하나하나 꼭 맞게 선택하여
작업해주는 것이 관건입니다!
선택을 마쳤다면
편집 메뉴에서
칠 fill
단축키 Shift + F5입니다
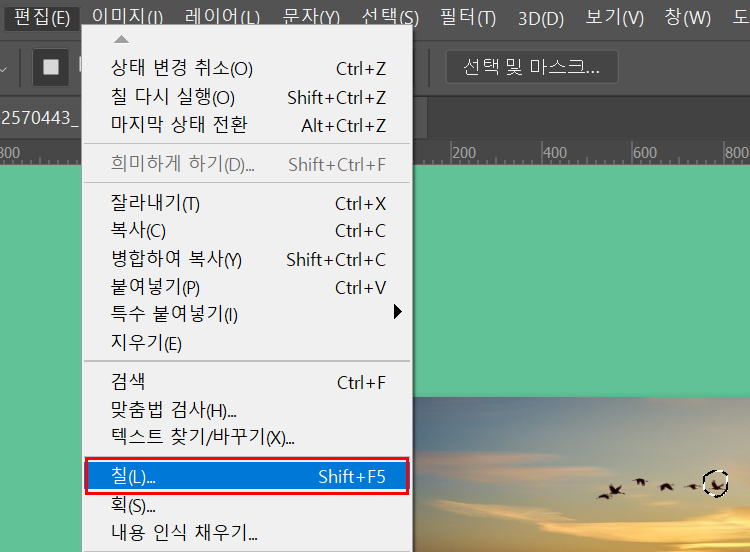
칠을 클릭하면
옵션창이 나타납니다
'내용' 에서 '내용 인식'으로 선택해 준 뒤
'확인'해줍니다
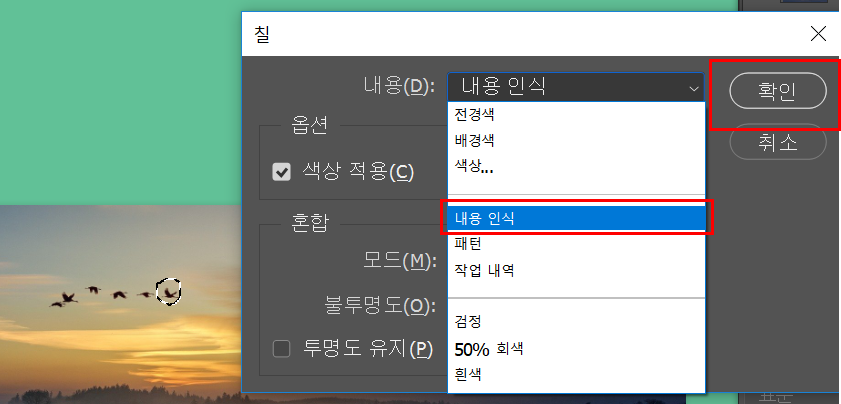
효과를 적용한 부분이
감쪽같이 사라졌습니다
(선택영역 해제 단축키는
Ctrl+D입니다)
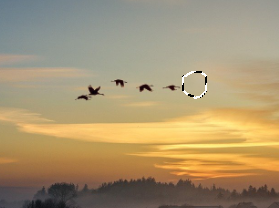
이렇게 반복하여 모든 새를
빠르게 집으로 보내줍시다
'선택 - 쉬프트+F5 + 엔터'
(한번 내용인식으로 설정했기 때문에
재설정 필요없이 엔터누르시면됩니다)
세밀한 작업을 하시려면

돋보기 확대 툴을 활용해보세요 :)
작업 완료!

아주 깔끔하게 없어졌죠?
확대했을때는 조금 잡티가 있을지 몰라도
다시 축소하게되면 육안으로 확인하기 어렵습니다
추가로
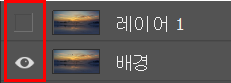
작업하실 때
레이어 표시/숨기기로
작업 상황을 쉽게 비교할 수 있습니다
Ctrl+S를 틈틈히 눌러서
저장해주시는게
정신...뿐만 아니라 심신건강에 좋습니다^^
블로그나 스마트스토어 작업중에
필요한 디자인 작업이라서
현재 카테고리에 포스팅중인데
자료가 많아질 것 같아
별개로 카테고리를 만들어야 할지 고민중입니다
'블로그 일기' 카테고리의 다른 글
| 포토샵 쉽고 간단하게 아웃 포커싱 배경 흐리게 만들기 (0) | 2020.06.06 |
|---|---|
| 포토샵 특정 색 10초만에 바꾸기 (2) | 2020.05.17 |
| 포토샵 블러 흐림 모자이크 효과 적용하기 (10) | 2020.05.10 |
| 갤럭시 스마트폰으로 움짤 GIF 만들기! (10) | 2020.04.08 |
| 파워포인트 ppt 로 썸네일 대표 이미지 만들기 (12) | 2020.03.24 |




댓글