
안녕하세요 보여주는 일기장입니다!
오늘 알려드릴 내용은
아웃포커싱 효과를 적용하는 방법입니다
아웃포커싱(아웃포커스)이란?
초점을 맞춘 부분은 선명하고
나머지 부분은 흐릿하게 촬영하는
방식을 뜻합니다

아웃포커싱으로 원하는 부분을
부각하여 강조할 수도 있고
반대로 불필요한 부분의 초점을 흐리게하여
보는이의 시선을
중요 부분에 몰두할 수 있도록 만들수 있습니다!
이론은 이쯤하고
바로 실습해보겠습니다!
예제 파일을 사용하셔도 좋고
(무료 이미지입니다)
자신의 사진을 사용하셔도 좋습니다

예제 파일에서
사과를 제외한 모든 부분을
흐리게 하여
아웃포커싱 효과를 적용시켜보겠습니다
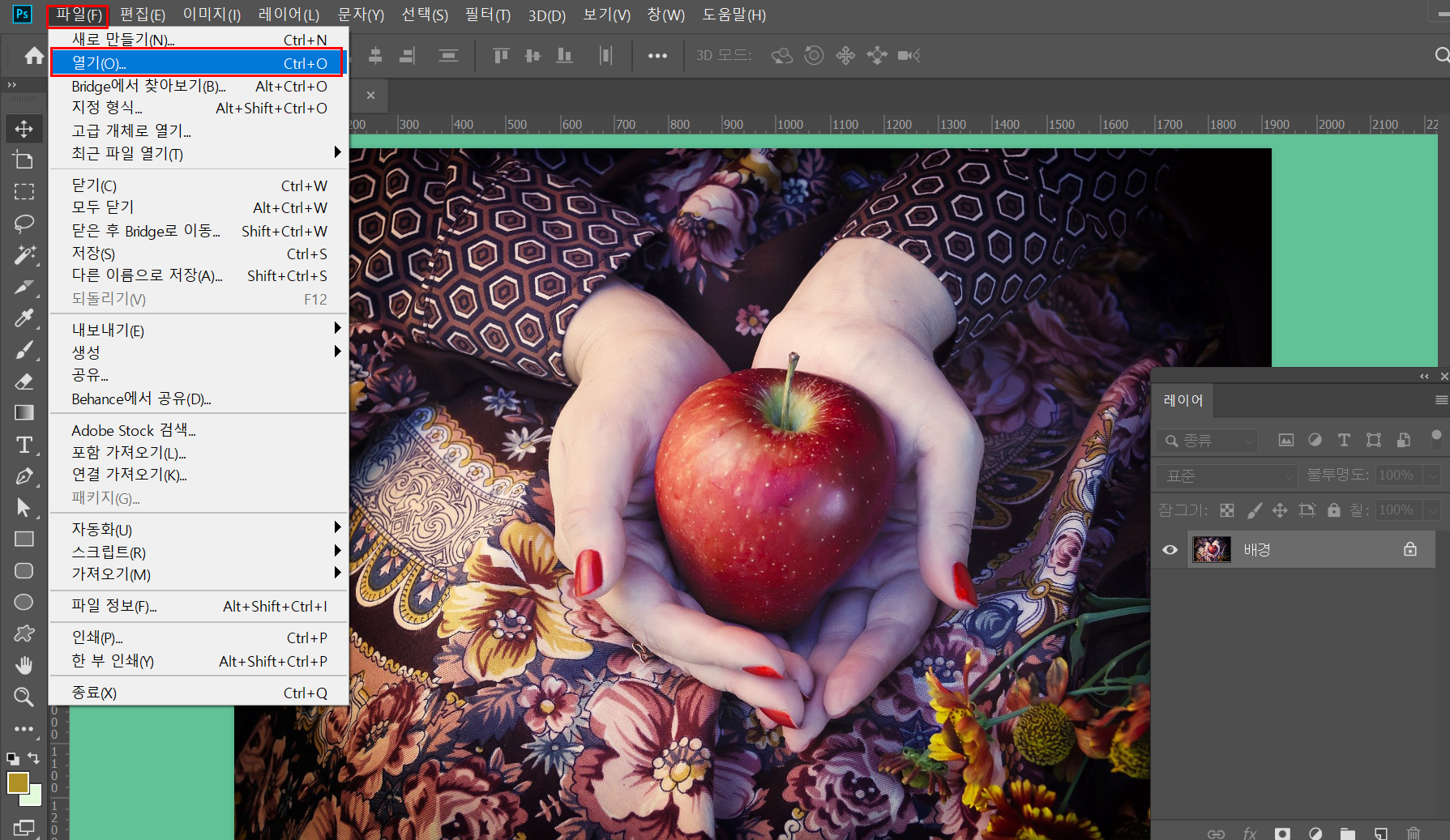
메뉴 '파일 - 열기' 하여서
해당 이미지를 열어줍니다
어떤 작업을 하더라도
항상 원본의 손상을 예방하기위해
레이어를 오른쪽 클릭하여 레이어복제하여
복제한 레이어를 사용합니다
(단축키 : ctrl + J /
효과 적용후 before & after
비교하기에도 수월합니다)
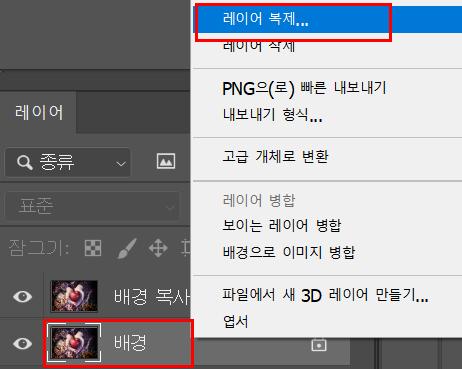
먼저 원형 선택 툴을 활용하여
사과를 뭉뚱그려 대~충
선택영역으로 지정해보겠습니다


보다 정교한 이미지를 원하시면
펜툴 등 다른 툴을 활용하여
정확히 사과의 윤곽선만 선택해주시면 됩니다
(원리를 알려드리려하니
편의상 러프하게 진행해보겠습니다)
이후 메뉴 '선택 - 반전'을
(단축키 : shift + ctrl + I)
적용해줍니다

반전을 적용하면
사과를 제외한 부분이 선택됩니다

이제 해당부분을
초점이 안맞는듯이
흐리게 설정해보겠습니다
메뉴 '필터 - 흐림 효과
- 가우시안 흐림 효과'
선택합니다
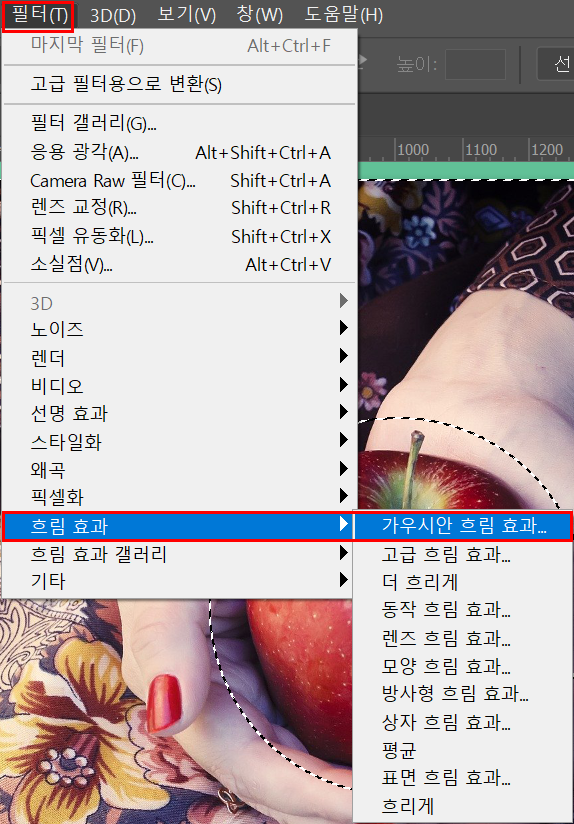
아래와 같은
가우시안 흐림 효과 창이
나타납니다
아래 반경의 픽셀 수치를 입력하거나
조절바를 좌우로 움직여
흐림 정도를 설정할 수 있습니다
(우측 미리보기를 선택하여
실시간으로 작업상황을 확인할 수도 있습니다)
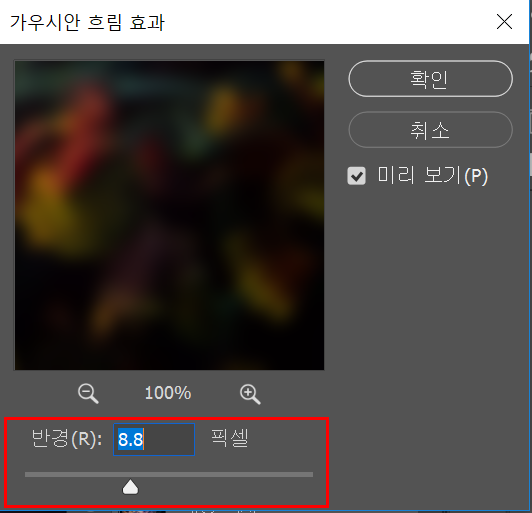
효과를 적용하고나서도
아직 선택이 되어있습니다
메뉴 '선택 - 선택해제'
(단축키 ctrl + D)를 눌러
선택 영역을 해제해줍니다

눈에 확연히 드러나는
차이를 보여드리려
10으로 설정해보았습니다

초점이 맞는 영역을
정교하게 선택해주고!
흐림 정도를 미리보기하며
적당하게 설정해준다면!
인물사진, 상품사진 등
실생활에서도 유용하게
활용할 수 있을 것 같습니다 :)


감사합니다!
예쁜 사진과 함께
좋은 추억을 많이 많이
간직하시기를 바랍니다:)
'블로그 일기' 카테고리의 다른 글
| 포토샵 특정 색 10초만에 바꾸기 (2) | 2020.05.17 |
|---|---|
| 포토샵 원하는 부분 5초만에 지우기 내용인식 채우기 (8) | 2020.05.11 |
| 포토샵 블러 흐림 모자이크 효과 적용하기 (10) | 2020.05.10 |
| 갤럭시 스마트폰으로 움짤 GIF 만들기! (10) | 2020.04.08 |
| 파워포인트 ppt 로 썸네일 대표 이미지 만들기 (12) | 2020.03.24 |




댓글